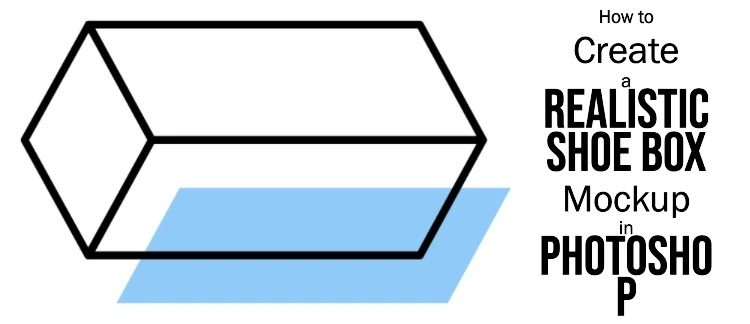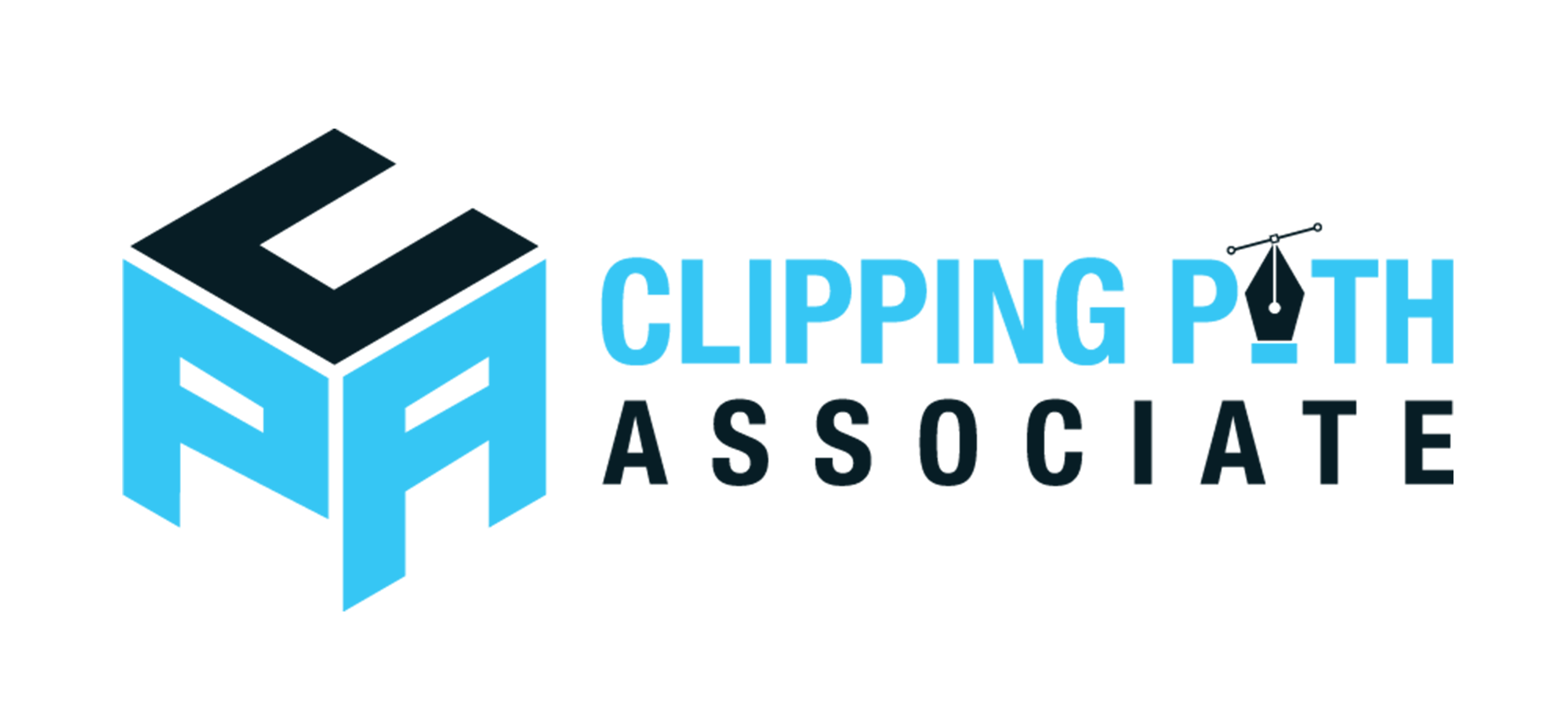Theodore Lowe, Ap #867-859
Sit Rd, Azusa New York
Find us here
How to Fix Overexposed Photos in Photoshop: Quick Tips
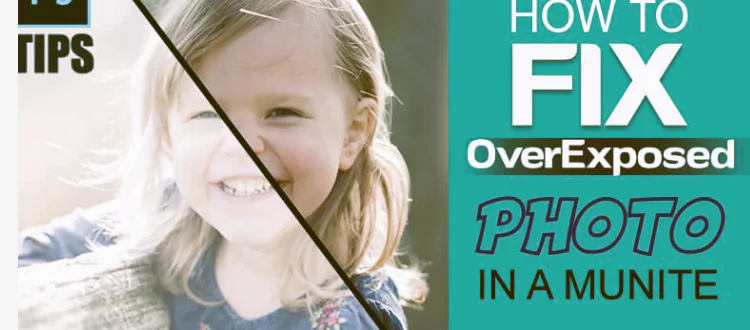
Overexposed photos can wash out details and diminish the quality of your images. Correcting overexposure in Photoshop is essential to bringing back those lost details. The Camera Raw filter and the Adjustments panel offer powerful tools to achieve this. By reducing the exposure and highlights, you can restore a more balanced look.
This process is straightforward, making it accessible for both beginners and professionals. Properly adjusting overexposed photos can significantly enhance their visual appeal. Mastering these techniques will improve your photo editing skills and ensure your images look their best.
Assessing The Damage
Before you start fixing an overexposed photo in Photoshop, it's crucial to assess the damage. This step helps you understand the extent of overexposure and identify the areas that need correction.
Identifying Overexposed Areas
First, open your photo in Photoshop. Look for parts of the image that appear too bright or washed out. These are the overexposed areas.
-
Check the histogram. A spike on the right indicates overexposure.
-
Look for details lost in bright spots.
-
Use the "Highlight" tool to highlight these areas.
Determining The Extent
Next, determine how severe the overexposure is. This will guide your correction process.
|
Severity Level |
Characteristics |
Action Needed |
|---|---|---|
|
Mild |
Minor bright areas |
Simple adjustments |
|
Moderate |
Significant bright spots |
Multiple adjustments |
|
Severe |
Large washed-out areas |
Extensive corrections |
Use the "Exposure" and "Brightness" sliders to make initial adjustments. This gives you a clearer view of the damage.
-
Open the "Adjustments" panel.
-
Select "Exposure" or "Brightness/Contrast".
-
Adjust the sliders to see the effects.
Remember, the goal is to recover lost details without introducing noise or artifacts.
Using The Exposure Slider
Overexposed photos can ruin a perfect shot. Luckily, Photoshop offers tools to fix this issue. One of the most effective tools is the Exposure Slider. This guide will show you how to use it.
Locating The Slider
To find the Exposure Slider, open your image in Photoshop. Go to the top menu and select Image > Adjustments > Exposure. A new window will pop up with the Exposure Slider.
Adjusting Exposure
Once you have the Exposure Slider window open, you can start adjusting. Here's a step-by-step guide:
-
Move the Exposure Slider to the left to darken the image.
-
Move it to the right to brighten the image.
Make small adjustments to avoid over-correction. Check your image frequently to see the changes.
Here are some additional tips:
-
Use the Preview checkbox to see changes in real-time.
-
Combine the Exposure Slider with other adjustments like Brightness/Contrast for best results.
Below is a simple table to understand the slider's impact:
|
Slider Position |
Effect on Image |
|---|---|
|
Left |
Darkens the photo |
|
Right |
Brightens the photo |
With these steps, you can easily fix overexposed photos using the Exposure Slider in Photoshop.
Adjusting Highlights And Shadows
Fixing overexposed photos can be a challenge. One effective method is adjusting highlights and shadows in Photoshop. These adjustments help bring out details and balance the light in your photos.
Highlight Reduction
To reduce highlights, use the Highlights slider in the Camera Raw filter. Follow these steps:
-
Open your photo in Photoshop.
-
Go to Filter > Camera Raw Filter.
-
Locate the Basic panel.
-
Find the Highlights slider.
-
Drag the slider to the left to reduce highlights.
Reducing highlights can reveal hidden details. It also balances the overall exposure of your photo.
Shadow Enhancement
Enhancing shadows helps bring back details in darker areas. To enhance shadows, use the Shadows slider in the Camera Raw filter:
-
Open your photo in Photoshop.
-
Go to Filter > Camera Raw Filter.
-
Locate the Basic panel.
-
Find the Shadows slider.
-
Drag the slider to the right to enhance shadows.
Enhancing shadows makes darker areas more visible. It also adds depth to your photo.
Utilizing Curves
Overexposed photos can ruin a perfect shot. Photoshop has tools to fix this. One powerful tool is the Curves adjustment. With Curves, you can enhance your photos easily.
Opening Curves Tool
First, open your image in Photoshop. Next, go to the Layers panel. Click on the Adjustment Layer icon. Select Curves from the dropdown menu. This opens the Curves tool.
Tweaking The Curve
The Curves tool shows a diagonal line. This line represents your photo's tones. Start by clicking the middle of the line. Drag it down slightly. This darkens the midtones.
To adjust highlights, click the top part of the line. Drag it down to reduce brightness. For shadows, click the bottom part of the line. Drag it up to lighten the shadows.
Always keep an eye on your photo. Make sure not to overdo any adjustments. Small tweaks can make a big difference.
Here are the steps in a simple table:
|
Step |
Action |
|---|---|
|
1 |
Open Curves tool from the Layers panel. |
|
2 |
Click the middle of the line and drag down. |
|
3 |
Click the top of the line and drag down. |
|
4 |
Click the bottom of the line and drag up. |
|
5 |
Check your photo after each adjustment. |
Using Curves in Photoshop can save your overexposed photos. Practice these steps to get better results.
Applying Gradient Filters
Overexposed photos can ruin your perfect shot. Applying gradient filters in Photoshop can help. This technique adjusts brightness and contrast in specific areas. Let's dive into how you can do it step-by-step.
Creating A Gradient
First, open your overexposed photo in Photoshop. Select the Gradient Tool from the toolbar. You can find it by pressing G on your keyboard. The Gradient Tool offers various styles such as linear, radial, and angle gradients.
|
Gradient Type |
Best Use |
|---|---|
|
Linear Gradient |
Even light adjustments |
|
Radial Gradient |
Focus on center brightness |
|
Angle Gradient |
Directional light adjustments |
Choose the gradient type that fits your photo. Click on the gradient bar at the top to open the Gradient Editor. Adjust the colors to black and white for a smooth transition.
Applying To Overexposed Areas
Identify the overexposed areas in your photo. Click and drag the Gradient Tool across these areas. Start from the brightest spot and drag towards the darker areas. This will create a smooth blend.
-
Step 1: Select the Gradient Tool.
-
Step 2: Adjust the gradient colors to black and white.
-
Step 3: Click and drag across the overexposed area.
Adjust the gradient by changing the layer opacity. Lower the opacity for a more subtle effect. You can also use the Layer Mask for better control. Paint with black or white to refine the gradient effect.
Keep experimenting until you get the desired result. Each photo is unique, so adjustments may vary.
Using The Camera Raw Filter
Fixing overexposed photos can be a challenge. The Camera Raw Filter in Photoshop makes it easier. This tool offers powerful features to adjust exposure and enhance image quality. Let's dive into how to use it.
Accessing The Filter
First, open your photo in Photoshop. Next, select the layer you want to edit. Go to the Filter menu at the top of the screen. Choose Camera Raw Filter from the dropdown list. A new window will pop up.
Adjusting Settings
In the new window, you will see many sliders. Focus on the Exposure slider first. Move it to the left to reduce the brightness. Check your photo and see the changes.
Next, adjust the Highlights slider. Move it left to recover details in bright areas. This helps bring back texture and depth.
Then, look at the Whites slider. Adjust it to fine-tune the brightest parts of your photo. Small changes here can make a big difference.
|
Slider |
Function |
|---|---|
|
Exposure |
Reduces overall brightness. |
|
Highlights |
Recovers details in bright areas. |
|
Whites |
Fine-tunes the brightest parts. |
Use other sliders for further adjustments. The Shadows slider brings out details in dark areas. The Blacks slider manages the darkest parts of your photo.
Once satisfied, click OK to apply the changes. Your photo should now look balanced and professional.
Final Touches
After correcting the exposure, it's essential to refine your photo. These final touches enhance the quality and make it stand out. Below are some key steps to ensure your photo looks its best.
Sharpening The Image
Sharpening can bring out details in your photo. Follow these steps:
-
Go to the Filter menu.
-
Select Sharpen and then Unsharp Mask.
-
Adjust the Amount, Radius, and Threshold sliders.
-
Preview the changes and click OK.
Use the settings below for a starting point:
|
Setting |
Value |
|---|---|
|
Amount |
100% |
|
Radius |
1.0 pixels |
|
Threshold |
10 levels |
Adjust these values to suit your photo. Over-sharpening can create noise.
Adding Contrast
Contrast helps your photo appear vibrant. Follow these steps to add contrast:
-
Go to the Image menu.
-
Select Adjustments and then Brightness/Contrast.
-
Increase the Contrast slider.
-
Preview the changes and click OK.
Here are some tips for adding contrast:
-
Keep the Brightness slider at zero for best results.
-
Increase contrast gradually to avoid losing details.
Use these steps and tips to finalize your photo. Your image will look professional and polished.
Conclusion
Mastering the art of fixing overexposed photos in Photoshop can elevate your photography skills. Use these techniques to restore details and balance. Experiment with adjustments until you achieve the desired result. Consistent practice will make these steps second nature. Enhance your photos and impress viewers with your editing prowess.
Related blog posts
How to Create a Realistic Shoe Box Mockup in Photoshop
Imagine holding a perfectly designed shoe box in your hands, one that captures the essence of your brand and makes your product irresistible to customers. Creating a realistic shoe box mockup in Photoshop can bring this vision to life, allowing you to showcase your creativity and impress potential clients or buyers.