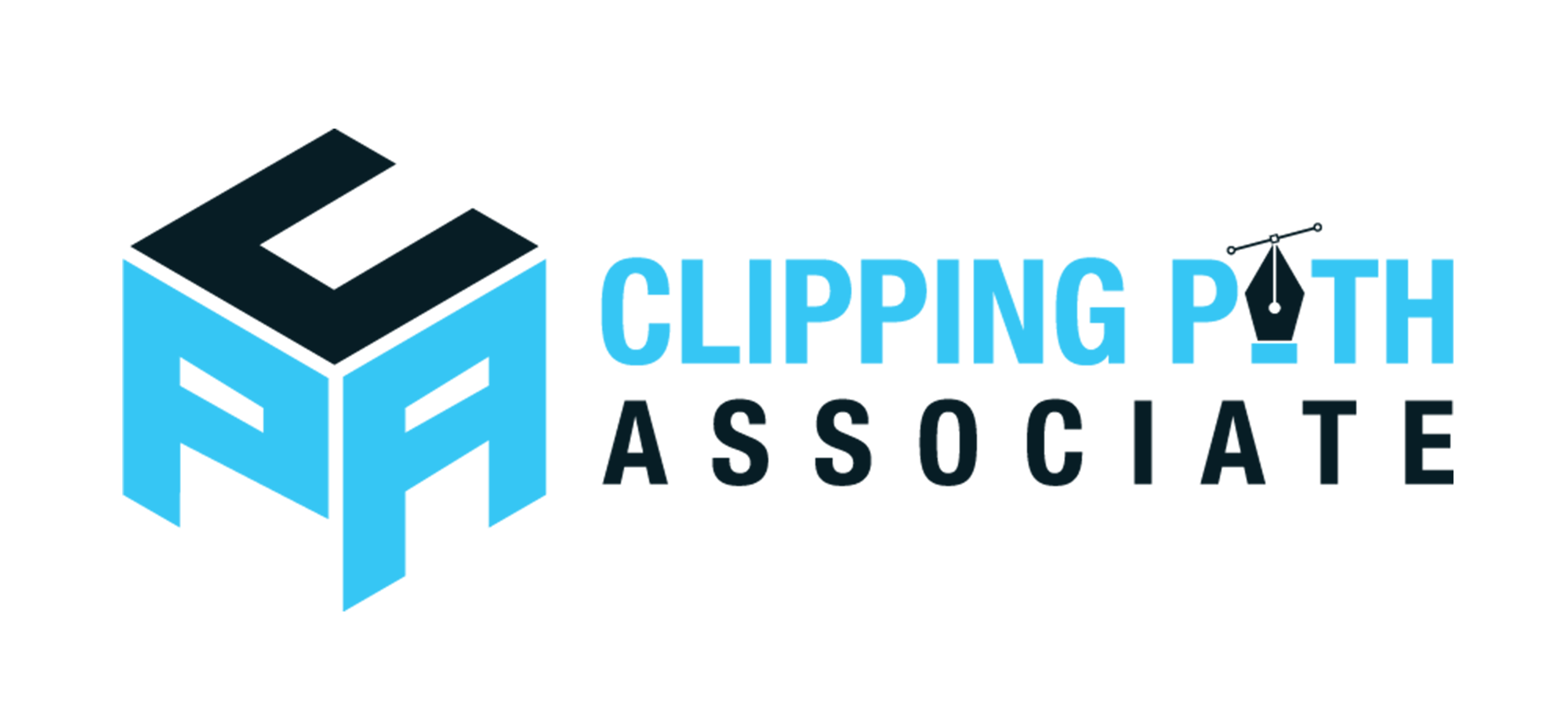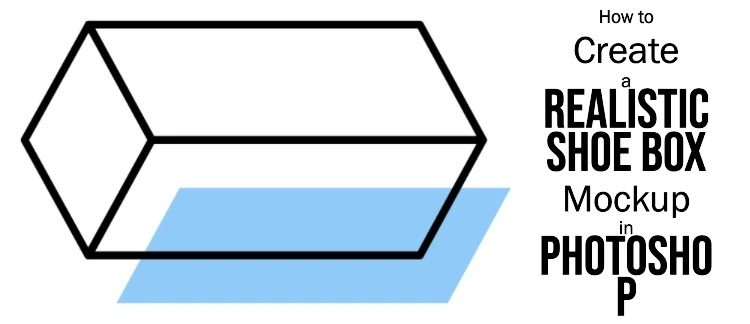Introduction
Remove the background from a photo can be a truly dubious job. Especially if the part you wish to trim out has loads of delicate properties like hairs or strings making the background exceedingly difficult. Here, we take you through the steps for expelling a background from a picture employing Photoshop.
In the first place, you must try to open the picture you wish to expel the background from in Adobe Photoshop.
You can use the latest Adobe CC, yet the background clearing strategy portrayed here will work in Photoshop CS5 or advanced. However, a few components may look marginally changed.
Once you’ve picked the picture you need to expel the background from and opened it in Photoshop, you can proceed onward to the initial process.
You can also rely on some of the best clipping path service providers. ‘Clipping Path Associate’ is a key figure in this domain. Remember that the Clipping path service provided by a trusted company can be reliable and trust worthy.
Strategies for Deep-Etching
There are three strategies for deep etching in Photoshop, each with its own particular little-known techniques.
Technique 1:
Using the eraser option to physically delete the segments of the photo or picture that you don’t need. The key issue with this is that it’s not very exact and you wind up with ragged edges and a picture that seems as if it’s been modified. Therefore, this method is not the best for those who have just learned to use Photoshop.
Strategy 2:
Using the Color Selection tool of Photoshop to choose and erase particular hues from the picture, ideally leaving the bits you need behind. The issue here is that your standard photo has a great amount of various hued pixels. Hence, if you don’t recognize what you’re doing, you’ll wind up erasing more than required or too little. Furthermore, you need to physically go and delete the unwanted pixels.
If you feel like depending on a clipping path service provider, it is a wise decision as well.
Recommended Strategy
Strategy 3: One can make use of the Pen Tool in Photoshop to deep etch the piece of the picture that they need to keep. The benefits of utilizing this technique:
• You don’t erase anything on the first picture amid the procedure. This implies that you can play with it until you’re 100% content with the outcome.
• The user is ensured decent control over the pen tool. Therefore, one can edit and alter it as they desire to. Moreover, the end result of the deep-etching looks perfect.
• Once aced, nobody would have the capacity to see that the picture has been touched up.
It takes a touch of training to be an expert. However, once you have learned it, then nothing is difficult for you.
• Time to finish
• 10 minutes
• Programming required
• Adobe Photoshop CS5 or later
The best effective method to expel a background in Photoshop – Step: 1
Presently, you’ll have to reach a decision. To pick poly a choice there are different options you can pick. However, for starters, the simplest option to follow is the Quick Selection Tool and the Magic Wand Tool. There’s additionally the Lasso tool, which can be more precise but takes more time to finish the task.
I’ll first demonstrate to you generally accepted methods to utilize the Quick Selection tool. Next, I’ll show the Magic Wand tool. Lastly, we’ll discuss the Lasso tool. There are times when the mix of each of the three selection options can be the best.
To start with, pick the tool as appeared. And after that proceed onward, the following steps to learn how to use it.
The best effective method to expel a background in Photoshop – Step: 2
With the Quick Selection tool prepared, you’ll need to ensure you’re utilizing the Quick Selection device with the “+” in the inside, by holding the shift key.
Select the background that you’d jump at the chance to evacuate by clicking and dragging around the range.
In the event that you unintentionally select something you would not like to, you can press and hold the alt key on your console to pick the ‘- ” Quick Selection device and expel it from the selection. Keep in mind to press shift again before keeping on choosing a greater amount of the background, though.
You should not be excessively precise with things like hair and such complex materials. You can refine the edge later (we’ll go into that in a moment).
The best effective method to expel a background in Photoshop – Step: 3
In case you’re finding the Quick Selection difficult to use, you could attempt the Magic Wand tool also. It is found in the similar place as Quick Selection on your toolbar. Simply snap and hold to discover it. The Magic Wand is just effective for background territories that are sensibly plain. Complex details will require the Pen tool or some other different methods as found in our tutorial about how to eliminate complex backgrounds using Photoshop.
Begin by tapping on a part of the background you need to dispose of. In the event that the choice resembles the one appeared here you’ll have to expand the tolerance. This can be selected from the top side of your Photoshop window. Try to move it to 10 or 15 and check whether that makes a difference.
Add to your selection while using the Magic Wand tool. You can hold down the shift key as you tap on different zones of the background you need to expel. To take away from your choice hold down alt as you’re clicking.
The best effective method to expel a background in Photoshop – Step: 4
In case you’re finding that the Quick Selection and Magic Wand methods simply aren’t sufficiently precise; you might need to swing to the Lasso tool. It can be accessible over the past two selection tools on the toolbar. You’ll have to select the Polygonal Lasso Tool. (Also you can seek the help of the best clipping path service company)
This time we’ll choose the image itself by clicking along the edge of the image to make a line that will in the end turn into the selection. The more frequent you tap, the more precise your selection will be. Click each time the border of your area alters direction, even somewhat.
When you’re going to end; when you’ve adhered to a meaningful boundary around your image; you can double tap to transform it into a choice or tap on the principal point you made when you see a little hover show up alongside your curser.
The best effective method to expel a background in Photoshop – Step: 5
In the scenario that you used the Quick Selection or Magic Wand tool and you’re content with your choice; right click and after that click ‘Select inverse’.
Presently just the image is chosen and you can begin refining the edge before evacuating the background, as we’ll exhibit in whatever is left of this article.
On the off chance that you used the Lasso tool as demonstrated; you’ve properly chosen the image. Hence, you can move onto the following step without inverting the choice.
The best effective method to expel a background in Photoshop – Step: 6
Next, you’ll need to tap the ‘Add Layer Mask’ option at the base of the layers board (it’s a rectangle with a dark hover in the inside). And you’ll see right away that the background is no more.
It won’t look incredible yet. However, but don’t stress. You can utilize the Refine Mask option to enhance it.
The best effective method to expel a background in Photoshop Step: 7
Double tap on the mask in your layers board (it’s the high contrast picture beside the preview of your image). In addition, after that select ‘Mask Edge’ in the box that flies up. You’ll now observe the Refine Mask menu.
The best effective method to expel a background in Photoshop – Step: 8
From here, you can make changes in accordance with the mask to enhance its appearance.
In the first place, click ‘Show Radius’.
You’ll see nothing in the first place. However, by changing the radius slider, you can ensure that the sweep is grabbing the majority of the stray hairs and disposing of the background between them.
On the off chance that you move your cursor over the photo, you’ll see a hover with an or more in the inside. You can utilize this to snap and drag over issue regions to help get those difficult and tedious territories.
The best effective method to expel a background in Photoshop – Step: 9
Uncheck show radius to backpedal to the Refine Mask preview.
After that, utilize the sliders to modify the cover until you’re content with the look you’ve accomplished.
The best effective method to expel a background in Photoshop – Step: 10
To help, you can change the view mode by tapping the little bolt beside the thumbnail picture and browsing the drop-down menu.
The best effective method to expel a background in Photoshop – Step: 11
Once you’re glad, click alright and you’ll see your picture with an undetectable background prepared for you to transport your subject to someplace new. On the other hand, include a plain background, for example, white, dark or specific shading.
The best effective method to expel a background in Photoshop – Step: 12
To add your photo to another background, you can do as such by opening up the new background picture in Photoshop and essentially dragging the picture you simply cut out onto the background picture.
End of Talking!
On the off chance that you are working with a simple picture with adequate visual differentiation between the subject and background, you can no doubt escape with the help of just the Background Eraser Tool.
Pictures that are more complicated will probably require a blend of options and tools, tolerances, and much more alongside the manual touch-ups. There will be times when there is no visual distinction between the foreground and background. We need to physically force that quality.
Furthermore, keep in mind that in the event that you are storing your picture without including another background, you have to save it as a PNG to preserve the transparency.