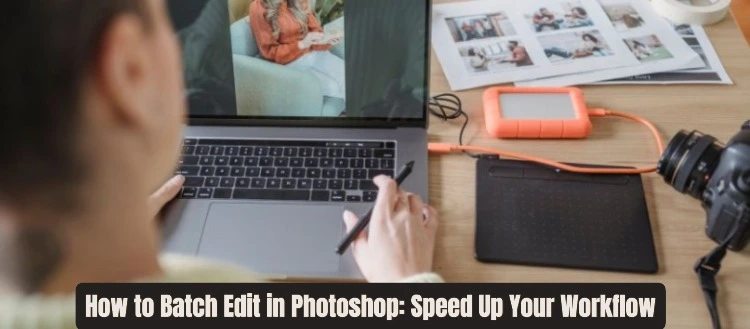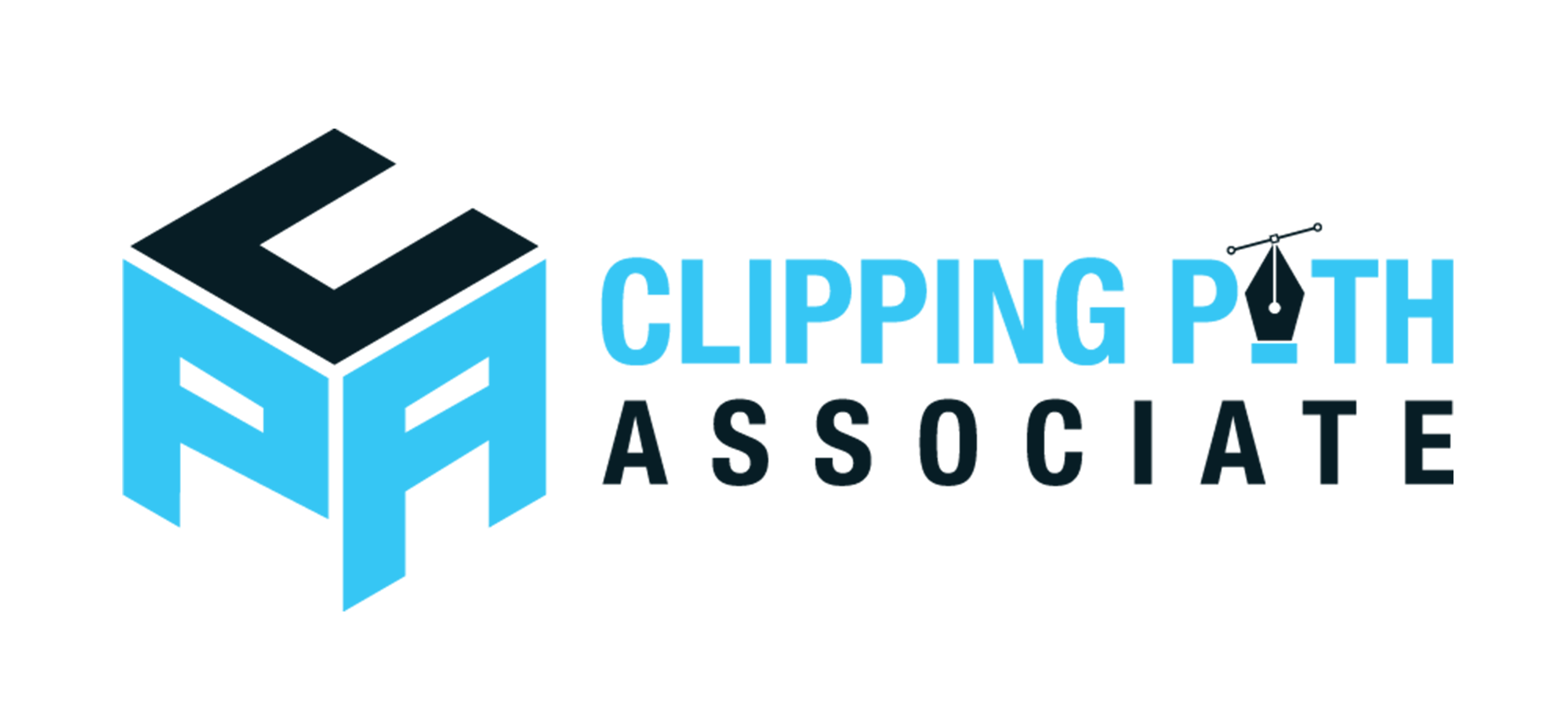Theodore Lowe, Ap #867-859
Sit Rd, Azusa New York
Find us here
How to edit gif in Photoshop
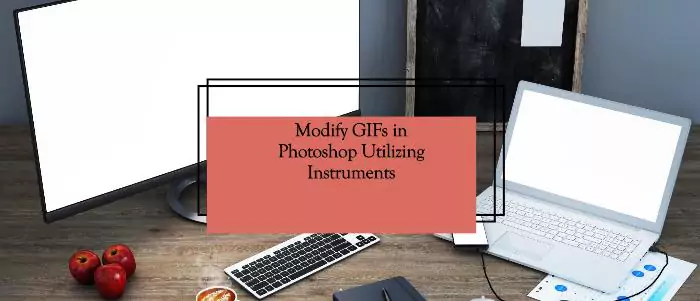
Photoshop is a powerful tool that allows you to edit and manipulate images, including GIFs. Whether you want to add text, adjust colors, or create special effects, Photoshop provides numerous options for editing GIFs. I will guide you through the process of editing a GIF in Photoshop, giving you the skills to transform your animated graphics with just a few clicks.
Choosing the Right Gif Editing Software
When it comes to creating and editing GIFs, choosing the right software is crucial. With the popularity of GIFs on social media and websites, it’s important to have a tool that allows for easy and professional editing. In this section, we'll explore the different options for GIF editing software and highlight the benefits of using Photoshop as a preferred tool and alternative options available.
Photoshop as a Preferred Tool
Photoshop is a widely recognized and preferred tool for editing GIFs due to its extensive functionality and versatility. With Photoshop, users can easily create, edit, and optimize GIFs with precision and control. Its robust features, such as layers, filters, and animation timeline, make it an ideal choice for professional GIF editing.
Alternative Gif Editing Software
There are several alternative software options available for editing GIFs, catering to different user preferences and requirements. Tools like GIMP, After Effects, and online platforms like Giphy and Ezgif offer diverse editing capabilities, providing users with flexibility in choosing suitable software based on their individual needs.
Understanding the Basics of Gif Editing In Photoshop
Editing a GIF in Photoshop can take your animated images to a whole new level. With its powerful editing tools and features, Photoshop allows you to adjust colors, add text, crop, and make other modifications to create stunning GIFs that capture attention. In this blog post, we will explore the basics of GIF editing in Photoshop, covering everything from opening and importing a GIF to navigating the Photoshop interface and using basic editing tools and techniques.
Opening and Importing a Gif
To start editing a GIF in Photoshop, you need to open and import the file into the software. Photoshop makes this process quick and straightforward. Here are the steps:
- Launch Photoshop by double-clicking its icon on your desktop.
- In the menu bar, click on "File" and then select "Open" from the drop-down menu.
- A new window will appear, allowing you to browse your computer's directories. Locate the GIF file you want to edit and click "Open."
- Your GIF will now be displayed in the Photoshop workspace, ready for editing.
Navigating the Photoshop Interface
Understanding the Photoshop interface is essential for efficient GIF editing. Here's a brief overview of the main elements:
- Menu Bar: Located at the top of the window, the menu bar houses various options for file management, editing, and customization.
- Toolbox: The toolbox, located on the left side of the window, contains a variety of tools for editing, selecting, and manipulating elements within your GIF.
- Layers Panel: The layers panel, typically found on the right side of the window, displays all the layers in your GIF. It allows you to manage and arrange different elements independently.
- Workspace: The central area of the window is your workspace, where you can view and modify your GIF. This area is where you'll apply various editing techniques.
Basic Editing Tools and Techniques
Once you have your GIF open in Photoshop and are familiar with the interface, it's time to dive into the basic editing tools and techniques. Here are some commonly used tools:
|
Tool |
Description |
|
Move Tool |
Allows you to reposition elements within your GIF |
|
Brush Tool |
Enables you to paint or draw on specific frames of your GIF |
|
Text Tool |
Allows you to add text or captions to your GIF |
|
Crop Tool |
Enables you to remove unwanted areas or resize your GIF |
These tools are just the tip of the iceberg when it comes to GIF editing in Photoshop. Experiment with different techniques like adjusting brightness and contrast, applying filters, or even creating animation effects with the timeline. With experience, you'll discover endless possibilities to enhance your GIFs.
Now that you have a better understanding of the basics of GIF editing in Photoshop, you're ready to unleash your creativity and transform ordinary GIFs into captivating works of art.
Advanced Gif Editing Techniques in Photoshop
Editing GIFs in Photoshop gives you the power to take your animated images to the next level. With a range of advanced techniques at your disposal, you can transform your GIFs into eye-catching visuals that grab attention and convey your message effectively. In this article, we will explore some of the most useful methods you can employ to enhance your GIFs in Photoshop.
Adding Text and Captions To Gif
Text and captions can add context, humor, or information to your GIFs, elevating them from simple animations to engaging visual stories. Photoshop makes it easy to include text and captions in your GIFs by offering a variety of customization options. You can choose from different fonts, sizes, colors, and styles to match your unique brand or desired creative aesthetic. Whether you want to add witty subtitles to a funny GIF or important annotations to an instructional animation, Photoshop's text editing tools have got you covered.
Creating Animated Effects
One of the most exciting aspects of editing GIFs in Photoshop is the ability to create captivating animated effects. By leveraging Photoshop's extensive range of filters, brushes, and blending options, you can unleash your creativity and bring your ideas to life. Whether you want to add realistic fire to an image, simulate motion blur, or create mesmerizing color transitions, the possibilities are endless. With the power of animated effects, you can make your GIFs truly stand out and leave a lasting impression on your audience.
Using Layers and Masks
Layers and masks are powerful features in Photoshop that enable precise editing and control over your GIFs. By using layers, you can organize different elements of your image separately, making it easier to make adjustments or experiment with different compositions. Masks, on the other hand, allow you to selectively hide or reveal parts of your GIF, enabling seamless blending or targeted modifications. With the combination of layers and masks, you can refine your GIFs with precision and achieve the desired visual impact.
Adjusting Colors and Filters
Colors play a vital role in the appearance and mood of your GIFs, and Photoshop offers a plethora of tools for adjusting and enhancing them. From basic color correction to more advanced adjustments like hue, saturation, and vibrance, you have complete control over the color palette of your GIFs. Additionally, Photoshop's vast collection of filters allows you to apply artistic effects or emulate various styles, transforming the overall look and feel of your images. By intelligently managing colors and using filters strategically, you can create GIFs that are visually striking and cohesive.
Optimizing and Exporting Gif
Once you have perfected your GIF using Photoshop's editing techniques, it's essential to optimize and export it properly. Optimization ensures that your GIF loads quickly and doesn't consume excessive bandwidth, making it ideal for sharing across different platforms. You can reduce file size by adjusting the number of colors, removing unnecessary frames, or optimizing the GIF's dither. After optimization, Photoshop provides a straightforward export process, allowing you to save your GIF in the desired format and choose appropriate settings, such as loop options, transparency, and frame delay.
Tips and Tricks for Better Gif Editing In Photoshop
For anyone looking to enhance their GIF editing skills in Photoshop, mastering the tips and tricks for better GIF editing is crucial. Whether you're a seasoned designer or a novice, understanding these essential techniques can take your GIF creations to the next level. In this article, we'll explore key strategies for polishing your GIFs, with a focus on creating seamless looping GIFs, applying transition effects, using animation presets, utilizing smart objects, and working with multiple frames.
Creating Seamless Looping Gifs
Creating seamless looping GIFs in Photoshop requires attention to detail. To achieve this, ensure that the first and last frames seamlessly blend into one another. Adjusting the timing and transitions between frames can help to eliminate any visual disruptions in the loop.
Applying Transition Effects
Applying transition effects can add a captivating dynamic to your GIFs. Utilize layer masks and blending modes to achieve smooth transitions between elements. Experiment with various effects, such as fades, wipes, or dissolves, to infuse a sense of movement and fluidity.
Using Animation Presets
Save time and streamline your workflow by leveraging Photoshop's animation presets. These pre-configured animation settings can be applied to layers, enabling you to quickly add common movements, such as fade-ins, bounces, or rotations, to your GIF elements.
Utilizing Smart Objects
Utilizing smart objects in Photoshop can be advantageous for GIF editing. By converting layers to smart objects, you can maintain the integrity of your original content and make non-destructive edits. This allows for greater flexibility when adjusting and refining your GIF elements.
Working with Multiple Frames
When working with multiple frames, organization is the key. Use Photoshop's timeline panel to manage and arrange your frames effectively. Utilize the onion skinning feature to visualize the previous and next frames, enabling seamless transitions and precise adjustments.
Exploring Creative Ideas for Gif Editing In Photoshop
Photoshop is a powerful tool that allows you to unleash your creativity and bring still images to life. With its extensive features and intuitive interface, editing GIFs in Photoshop opens up a realm of possibilities for creating captivating visual content. Whether you want to create cinemagraphs, design animated banners, craft personalized GIFs, or enhance your social media posts with eye-catching animated visuals, Photoshop has got you covered.
Creating Cinemagraphs
If you're looking to add a touch of magic to your GIFs, cinemagraphs are an excellent choice. These mesmerizing creations combine a still photo with subtle, repeated motions to create an illusion of movement. With Photoshop, you can easily isolate the areas where you want the motion to occur and achieve a seamless blend between stillness and animation. From swaying leaves to rippling water, the possibilities for creating captivating cinemagraphs are endless.
Designing Animated Gif Banners
Animated GIF banners are a popular advertising tool that can help you grab attention and stand out in a crowded digital space. Photoshop offers a wide range of tools and effects that allow you to design eye-catching banners that convey your message effectively. Whether you want to showcase your products, promote an event, or simply add some flair to your website, Photoshop's animation features enable you to create dynamic and engaging banners that leave a lasting impression on your audience.
Crafting Personalized Gifs
Nothing captures a moment or conveys emotions quite like a personalized GIF. Whether you want to celebrate a special occasion, create a custom birthday greeting, or simply express yourself in a unique way, Photoshop provides you with endless possibilities for crafting personalized GIFs. With its powerful editing tools, you can easily add text, effects, and overlays, allowing you to create GIFs that truly reflect your personality and style.
Enhancing Social Media Posts with Gifs
GIFs are a powerful tool for enhancing your social media presence. From Facebook to Twitter, Instagram to Pinterest, animated visuals can help your posts stand out and capture your audience's attention. With Photoshop, you can optimize your GIFs for social media, ensuring they load quickly and look stunning on every platform. Whether you want to add animated captions, create memes, or showcase your products in action, Photoshop provides you with the tools to elevate your social media game.
Making Gifs from Videos
If you have a video that you want to convert into a GIF, Photoshop makes the process quick and easy. You can trim your video, apply filters, adjust the frame rate, and even add text or effects to create a GIF that perfectly captures the essence of the original video. Whether you want to create a looping clip, share a funny moment, or highlight a specific scene, Photoshop allows you to extract the best parts of your videos and transform them into shareable, compact GIFs.
Conclusion
Mastering the art of editing GIFs in Photoshop can elevate your creative projects. With the skills and techniques discussed in this guide, you can enhance your visuals and stand out in the digital landscape. Keep practicing, experimenting, and staying updated with new features to excel in GIF editing.
Related blog posts
How to Batch Edit in Photoshop: Speed Up Your Workflow
Imagine cutting your editing time in half. Think about how much more you could accomplish if you could speed up your workflow without sacrificing quality.