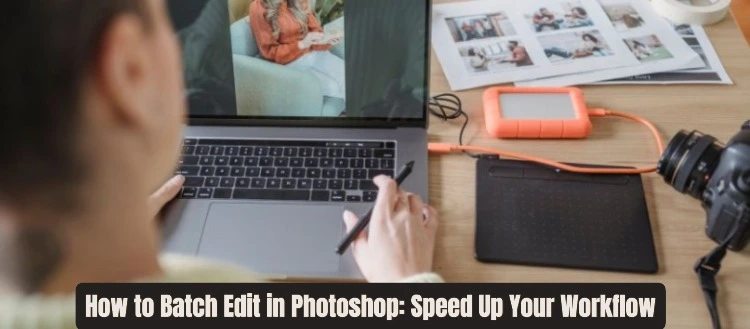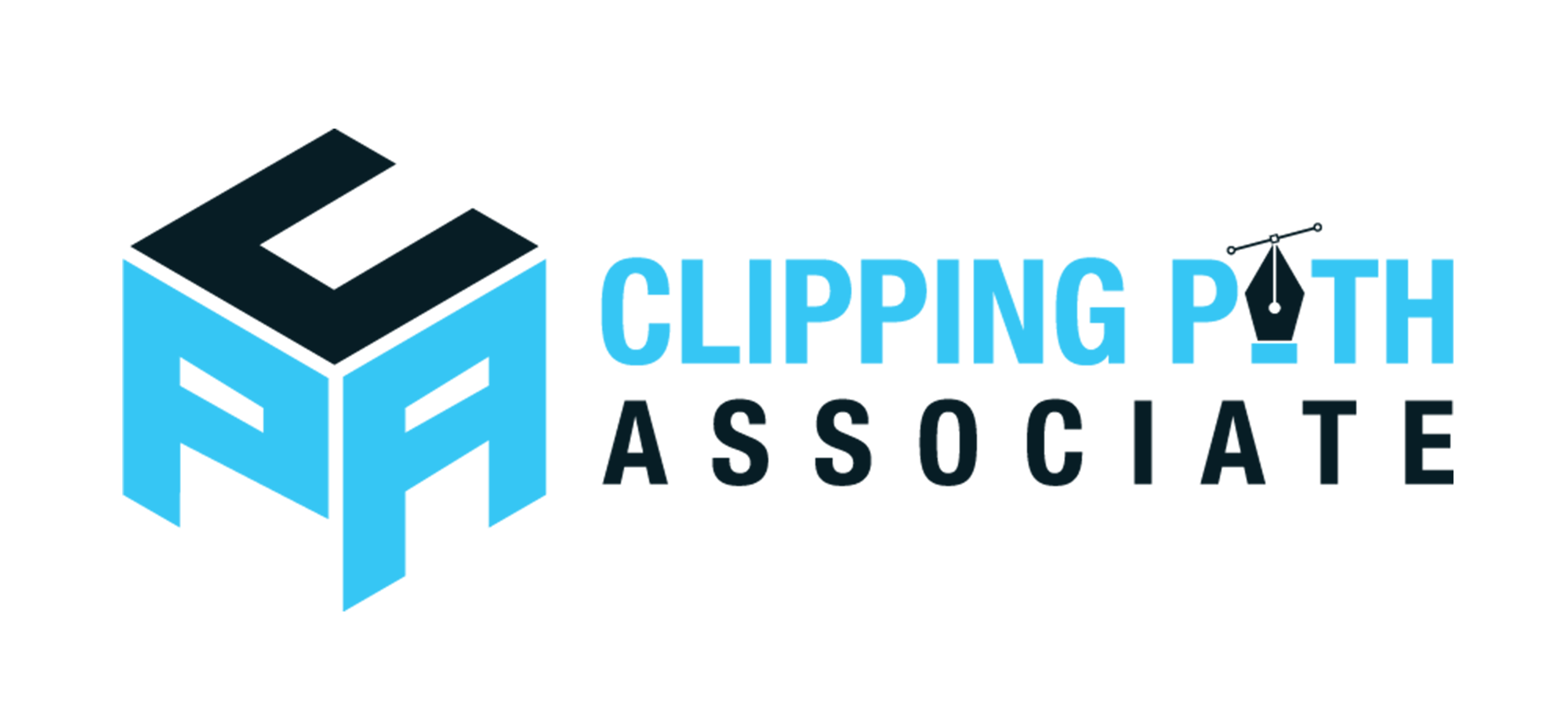Theodore Lowe, Ap #867-859
Sit Rd, Azusa New York
Find us here
How to Create Photo Collage in Photoshop

Making an engaging picture collage has become a useful talent in the digital age, where images rule our online experiences. Learn how to make a photo collage in Photoshop to unleash your creative potential, regardless of your background in photography, social media, or just playing around with photos. We'll lead you through every step of creating a gorgeous photo collage that will make an impact in this in-depth guide.
Identify Your Goals
Spend some time defining the goal and subject of your photo collage before you get creative. Are you sharing a narrative, honoring a momentous occasion, or just putting your best photos on display? Making decisions during the design process will be guided by a clear understanding of your vision.
Collect Your Images
Collecting the pictures you wish to use in your collage is the first stage in the process. This could consist of a compilation of your best moments from a memorable occasion, a themed arrangement of your preferred television programs, or both. Selecting images that work well together and create a coherent narrative is crucial.
Click the New Document button in Photoshop
Open Adobe Photoshop and start a new document once your photographs are ready. Set the collage's dimensions by selecting "File" > "New." Whether you're posting the collage on a blog, social media, or print project, think about the platform you'll be using. Collages on social media often have dimensions of 1080 x 1080 pixels for Instagram and 1200 x 628 pixels for Facebook.
Organize Your Images
After importing your chosen images into the Photoshop document, organize them however you see suitable. Try out several layouts while keeping things like symmetry, proportion, and visual flow in mind. Photoshop's grid and alignment tools can assist you in creating a professional and orderly arrangement.
Include Extras and Effects
The abundance of effects and enhancements you may apply to your images when using Photoshop is one of its benefits. Try with different filters, edits, and blending modes to create a distinctive and well-balanced collage. To bring the pictures together, think about using a unified color grading or introducing a light texture.
Include Graphics and Text
Think about combining text and visuals into your collage to give it a unique touch or to make a statement. For the purpose of creating shapes and icons, Photoshop offers a multitude of text tools and possibilities. Make sure the text is readable and visually appealing while selecting fonts and colors that go well with the collage's general theme.
Adjust and Adjust
Review your collage from a distance. To get a polished finish, fine-tune the photo arrangement, modify the colors, and make any other required adjustments. Consider the overall quality of the image as well as specifics like highlights and shadows. In order to improve the collage's visual impact, now is the time to experiment with adding extra components like borders or frames.
Share and Save
It's time to save your work once you're happy with your photo collage. Select a file format that works best for the purpose you have in mind: PSD to save layers for further editing, PNG for a transparent background, or JPEG for sharing online. Share your work on your blog, social networking accounts, or any other platform where you want it to be seen and appreciated after you've saved it.
Conclusion:
Photoshop picture collage creation is a pleasant creative and self-expression experience. With the help of this tutorial, you can create a collage that is both visually appealing and worthy of sharing, whether you're creating a tale for your own recollections or curating information for your brand. Try out various methods, be creative, and allow each pixel to reflect your distinct flair. Have fun with collaging!
Related blog posts
How to Batch Edit in Photoshop: Speed Up Your Workflow
Imagine cutting your editing time in half. Think about how much more you could accomplish if you could speed up your workflow without sacrificing quality.