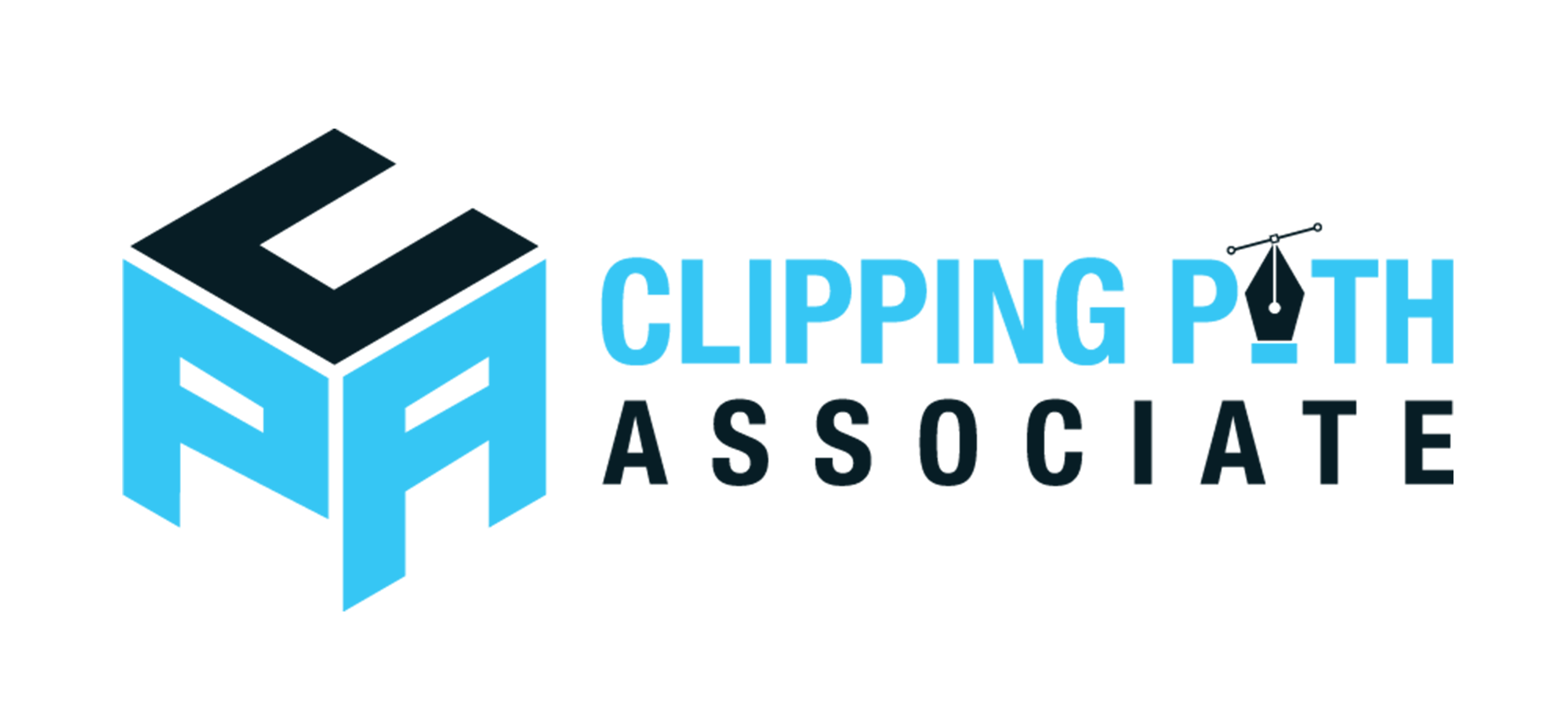Theodore Lowe, Ap #867-859
Sit Rd, Azusa New York
Find us here
Banish Dark Circles: A Photoshop Tutorial for Perfect Skin
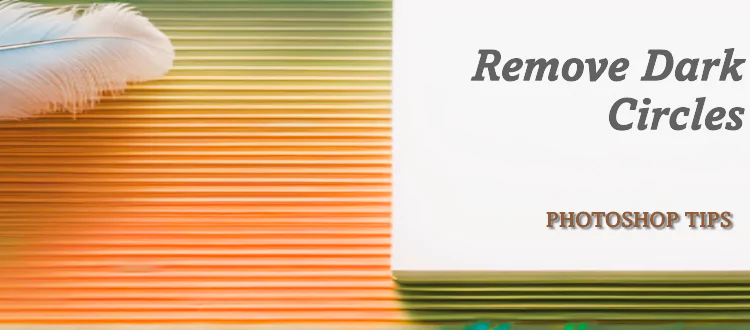
Dark circles can make you look tired and older. Photoshop offers simple tools to help you achieve a refreshed appearance. This tutorial will guide you through the process of removing dark circles step-by-step. Whether you're a beginner or a seasoned pro, these tips will be easy to follow.
You'll learn how to select the troubled area, apply the healing brush, and blend for a natural look. With these techniques, your photos will look polished and professional. Say goodbye to dark circles and hello to vibrant eyes. Dive in and transform your photos effortlessly!
Importing Your Image
Banish Dark Circles is a popular topic among Photoshop users. This tutorial will guide you on how to import your image effectively. Let's start with the basics and ensure your image quality is top-notch.
Selecting A High-quality Photo
Choose a photo with good lighting. High resolution images work best for editing. The more details, the better the results. Avoid blurry or pixelated pictures. Clear images make the editing process smoother.
Opening The Image In Photoshop
Open Adobe Photoshop on your computer. Go to the top menu bar and click on File. Select Open from the dropdown menu.
-
Browse your computer for the chosen image.
-
Select the image and click Open.
Your photo will now appear on the Photoshop workspace. Make sure the image is in the RGB color mode for optimal editing.
|
Step |
Action |
|---|---|
|
1 |
Open Adobe Photoshop |
|
2 |
Click on File |
|
3 |
Select Open |
|
4 |
Choose your image |
|
5 |
Confirm and open |
Now, your image is ready for editing. Follow the next steps in the tutorial to banish those dark circles.
Basic Adjustments
Dark circles can make you look tired and stressed. Basic adjustments in Photoshop can help you banish dark circles. This tutorial will guide you through key adjustments for a refreshed look.
Brightness And Contrast
Brightness and contrast are crucial for diminishing dark circles. Open your image in Photoshop. Go to Image > Adjustments > Brightness/Contrast. Adjust the sliders until the dark circles are less visible.
|
Adjustment |
Effect |
|---|---|
|
Brightness |
Lightens the overall image |
|
Contrast |
Increases the difference between dark and light areas |
Color Correction
Color correction helps to match the skin tone under the eyes with the rest of the face. Use the Hue/Saturation adjustment. Go to Image > Adjustments > Hue/Saturation. Slightly adjust the hue to neutralize the dark circles.
-
Select Reds or Yellows from the dropdown menu.
-
Move the Hue slider to balance the skin tone.
-
Use the Lightness slider to brighten the area.
These basic adjustments will help reduce the appearance of dark circles. Practice these steps to achieve a natural look.
Using The Healing Brush
Dark circles can make you look tired. Photoshop's Healing Brush tool can help. This tutorial will teach you how to use it effectively.
Tool Selection
First, open your image in Photoshop. Select the Healing Brush tool from the toolbar.
Press "J" on your keyboard to quickly access it. Ensure the brush size matches the area you need to fix. Adjust the size using the bracket keys [ and ].
Set the brush hardness to a low value. This makes blending smoother.
Application Techniques
Hold the Alt key and click a clean skin area. This sets a sample point.
Release the Alt key and gently paint over the dark circle. Use short strokes for better control. Blend the edges well to avoid harsh lines.
Repeat the sampling and painting process as needed. Ensure the edited area matches the surrounding skin tone. Zoom in and out to check your work.
Use the Opacity slider to adjust the effect's intensity. Lower opacity for a more natural look.
|
Step |
Action |
|---|---|
|
1 |
Select the Healing Brush tool. |
|
2 |
Set brush size and hardness. |
|
3 |
Sample a clean skin area. |
|
4 |
Paint over the dark circle. |
|
5 |
Blend and adjust opacity. |
Employing The Clone Stamp
The Clone Stamp tool in Photoshop is powerful for removing dark circles. This tutorial will guide you through the steps to use this tool effectively.
Setting Parameters
First, open your image in Photoshop. Select the Clone Stamp tool from the toolbar. Adjust the brush size to match the area you want to cover. Use a soft brush for smooth blending. Set the opacity to around 70% for natural results.
|
Parameter |
Recommended Setting |
|---|---|
|
Brush Size |
Match the target area |
|
Brush Hardness |
0% (Soft) |
|
Opacity |
70% |
Blending Seamlessly
Hold the Alt key and click to sample a nearby area. Release the Alt key and paint over the dark circles. Work in small sections for better control. Always sample from similar skin tones.
If needed, adjust the opacity for finer blending. Keep your strokes light and consistent. Zoom in to ensure precision. Regularly check the overall look to avoid over-editing.
-
Hold Alt and click to sample
-
Paint over dark circles
-
Sample from similar skin tones
-
Adjust opacity as needed
For best results, combine the Clone Stamp with other tools like the Healing Brush. This method ensures the edits look natural. Practice makes perfect, so don't rush.
Layer Adjustments
Layer adjustments are crucial in the quest to banish dark circles using Photoshop. These adjustments help enhance the photo subtly, making the subject look fresh and awake. They offer a non-destructive way to edit images, preserving the original quality. Below, we delve into the steps of creating and fine-tuning adjustment layers.
Creating Adjustment Layers
Follow these steps to create adjustment layers for removing dark circles:
-
Open your image in Photoshop.
-
Navigate to the Layers panel.
-
Click on the Adjustment Layer icon at the bottom.
-
Choose Hue/Saturation from the list.
-
A new layer appears above the original image.
This new layer lets you adjust colors without altering the base image.
Fine-tuning The Effect
Now, let's fine-tune the effect to ensure natural-looking results:
-
Double-click the adjustment layer thumbnail.
-
Adjust the Hue slider to match skin tones.
-
Move the Saturation slider to reduce any excess color.
-
Use the Lightness slider to brighten the under-eye area.
-
Check your progress by toggling the layer visibility.
These steps ensure the dark circles blend smoothly with the rest of the face.
Layer adjustments in Photoshop are a powerful tool. They help make subtle, yet impactful changes. By following these steps, you can achieve a bright and natural look.
Final Touches
You've almost completed your journey to banish dark circles using Photoshop. Now, let's perfect your work with some final touches. These steps will ensure your image looks professional and polished. Follow these simple steps to add the finishing touches to your masterpiece.
Sharpening The Image
Sharpening your image is crucial for a crisp and clear appearance. Follow these steps:
-
Go to the Filter menu.
-
Select Sharpen and then Unsharp Mask.
-
Adjust the Amount, Radius, and Threshold sliders to your liking.
-
Click OK to apply the sharpening effect.
Use these settings as a starting point:
|
Parameter |
Recommended Value |
|---|---|
|
Amount |
150% |
|
Radius |
1.0 pixels |
|
Threshold |
10 levels |
Adjust these values based on your image's needs.
Saving Your Work
Now, save your work to preserve your edits. Follow these steps:
-
Go to the File menu.
-
Select Save As.
-
Choose your desired file format (JPEG, PNG, etc.).
-
Click Save.
For web use, save in JPEG or PNG format. Ensure your image is under 1MB for faster loading times.
For print, save in TIFF format to retain quality.
Your image is now ready to share or print. Enjoy your beautifully edited photo!
Conclusion
Mastering the art of removing dark circles in Photoshop is now within your reach. With these steps, your photos will shine. Practice these techniques to enhance your editing skills. Impress friends and clients with flawless images. Remember, consistency is key in achieving perfection.
Related blog posts
How Jewelry Editing Differs from Apparel Retouching
Have you ever wondered why a piece of jewelry looks so dazzling in a photograph while clothes appear perfectly tailored? The secret lies in the art of editing.